ေခါင္းစဥ္ကေတာ့ လန္႕စရာႀကီးေနာ္။ Windown OS တစ္ခုလံုးနည္းပါး
Android ထဲမွာ ဘယ္လိုသံုးလို႕ရမွာလဲ။ ဟုတ္ကဲ့ တကယ္ကို ရပါတယ္။
အဲ့ဒါေတြေၾကာင့္ ကၽြန္ေတာ္ Android ကို အရမ္းခ်စ္ေနရတာပါ။
ရွာေဖြေလေတြ႕ရွိေလဆိုတဲ့အတိ
Android မွာ သံုးႏုိင္မယ့္ နည္းလမ္းတစ္ခု ေတြ႕ထားပါတယ္။
ဘယ္လိုအသံုးျပဳတာလဲဆိုေတာ့ ကြန္ပ်ဴတာ Window မွာ ေပၚတဲ့အတိုင္း ..
တစ္ပံုစံတည္း Android မွာ ျမင္ရပါတယ္။ ျမင္ရရံုတင္ပဲ မဟုတ္ပါဘူး။
ျမင္ရတဲ့ Window OS ႀကီးကို ကြန္ပ်ဴတာမွာ သံုးသလိုမ်ဳိး ဖုန္းထဲမွာ
သံုးႏိုင္မယ္ဆိုရင္ ေဘာ္ဒါအေနနဲ႕ အေတာ္စိတ္၀င္စားသြားမွာပါ။
ကၽြန္ေတာ္လဲ အရမ္းသေဘာက်သြားတယ္။ ကဲ အေျပာေလ်ာ့ၿပီး
အလုပ္ေလးနဲ႕ သက္ေသျပမယ္။
Step(1)
App ေလးတစ္ခု ဖုန္းထဲမွာထည့္ရပါမယ္။ နာမည္က PhoneMyPC ျဖစ္ပါတယ္။ ကၽြန္ေတာ္ တင္ေပးထားပါတယ္။
ေဒါင္းလိုက္ပါ။ ေဒါင္းၿပီးရင္ install လုပ္ပါ။
ပံု(၁)မွာျမင္ရတဲ့အတိုင္း ေတြ႕ရပါမယ္။
ေအာက္ဘက္နားမွာ စက္သြားပံု setting ဆိုတာကို ႏွိပ္ပါ။ ပံု(၂)မွာျမင္ရတဲ့အတိုင္း ေပၚလာပါမယ္။
User Name ႀကိဳက္တာရိုက္ပီး ေပးပါ။ Password တစ္ခုခု ရုိက္ပါ (password ကိုမွတ္ထားပါ)။ က်န္တာေတြကေတာ့
ဘာမွလုပ္စရာမလိုပါဘူး။ ကလိခ်င္ရင္လဲရပါတယ္။
ေလာေလာဆယ္ေတာ့ ဘာမွ မလုပ္ေသးပဲ ဒီအတိုင္းထားပါ။
အိုေက back ကိုႏွိပ္ၿပီး ျပန္ထြက္လိုက္ရင္ NO PCs Found ဆိုတဲ့စာနဲ႕အတူ box တစ္ခု ျမင္ရပါလိမ့္မယ္။ ဘာလုိ႕လဲဆိုေတာ့ ကြန္ပ်ဴတာနဲ႕ မခ်ိတ္ရေသးလို႕ပါ။
Step(2)
ဖုန္းအတြက္ေတာ့ ၿပီးၿပီ။ ကြန္ပ်ဴတာဘက္သြားရေအာင္။ software တစ္ခုလိုအပ္ပါတယ္။ PhoneMyPC server software ကို ကြန္ပ်ဴတာထဲမွာ install လုပ္ရပါမယ္။ ေအာက္မွာ link ေပးထားပါတယ္။ 32bit ႏွင့္ 64bit window ေတြအတြက္ ရွိပါတယ္။
ကိုယ့္ကြန္ပ်ဴတာက 32bit ဆိုရင္ For 32bit Windows ဆိုတာကို ႏွိပ္ၿပီးေဒါင္းပါ။ file size က KB ပဲရွိလို႕ ေဒါင္းရင္ ခဏေလးပါပဲ။ ေဒါင္းၿပီးရင္ install လုပ္လိုက္ပါ။
install လုပ္ၿပီးရင္ PhoneMyPC software ကို ဖြင့္လိုက္ရင္ ပံု(၃)မွာလို ျမင္ရပါမယ္။ User Name နဲ႕ Password ကို ေစာေစာက ဖုန္းထဲမွာ ျဖည့္ခ့ဲတဲ့အတိုင္း ရိုက္ပါ။ Computer Name မွာ ႀကိဳက္ႏွစ္သက္ရာ နာမည္တစ္ခုခု ရိုက္လိုက္ပါ။
ၿပီးရင္ Ok ကို ႏွိပ္ပါ။
Step(3)
internet connection ေတာ့ ခဏေလး လိုအပ္ပါတယ္။ ဖုန္း internet ကို ဖြင့္လုိက္ပါ။ ဖုန္းကို ကြန္ပ်ဴတာနဲ႕ wifi ခ်ိတ္ရပါမယ္။ ထံုးစံအတိုင္း ဖုန္းကေန Wifi hotspot လႊင့္ၿပီး ကြန္ပ်ဴတာကေန လွမ္းခ်ိတ္ပါ။
ခ်ိတ္ၿပီးရင္ ဖုန္းထဲမွ PhoneMyPC app ကိုဖြင့္လိုက္ပါ။
Wifi ခ်ိတ္ဆက္ထားတာ အိုေကရင္ PhoneMyPC က ခ်ိတ္ဆက္ထားတဲ့ ကြန္ပ်ဴတာကို သူ႕အလိုလို ရွာေပးပါမယ္။ ခဏေစာင့္ေပးလုိက္ပါ။ ရွာေတြ႕ရင္ ေစာေစာက server software မွာ Computer Name ရိုက္ထားတဲ့နာမည္အတိုင္း ေပၚလာပါမယ္။
ပံု(၄)မွာ ျမင္ရသလို ေပၚလာပါမယ္။ ႏွိပ္လိုက္ရင္ ကြန္ပ်ဴတာနဲ႕ ဖုန္းကို ခ်ိတ္ေပးပါမယ္။ ခ်ိတ္ၿပီးသြားရင္ေတာ့ ကြန္ပ်ဴတာက Window OS ႀကီး Android ဖုန္းထဲ ေရာက္ရွိလို႕လာပါၿပီ။ ပံု(၅)အတိုင္း window ျမင္ရပါမယ္။
( Notic - ဖုန္းမွာ internet connection ဖြင့္ေပးထားၿပီး wifi လႊင့္ကာ ကြန္ပ်ဴတာနဲ႕ခ်ိတ္ရပါမယ္။ connection မဖြင့္ထားရင္ server software နဲ႕ခ်ိတ္လို႕ အဆင္မေျပဘူး )
Window ကို ဖုန္းထဲမွာ ျမင္ရၿပီဆိုရင္ေတာ့ ဖုန္း internet connection ကို ပိတ္လိုက္ပါ။ ခ်ိတ္တုန္းခဏပဲ internet connection လိုအပ္တာပါ။
wifi hotspot ကိုေတာ့ ဖြင့္ထားပါ။
ကဲ .. ဒီေလာက္ပါပဲ။ ဒါက မလုပ္တတ္တဲ့သူေတြရွိမွာစိုး
အကုန္လိုက္ျဖစ္ေနပါတယ္။ ကြန္ပ်ဴတာကေန တစ္ခုခု လုပ္တိုင္း ..
ဖုန္းထဲမွာလဲ လိုက္ျဖစ္ေနပါတယ္။ တစ္နည္းေျပာရရင္ Window ကို ကြန္ပ်ဴတာမွာေရာ ဖုန္းနဲ႕ေရာ ႏွစ္ခုစလံုး မွ်သံုးတဲ့ သေဘာပါပဲ။ ဖုန္းကေနၿပီး ကြန္ပ်ဴတာကို လွမ္းထိန္းခ်ဳပ္လို႕ပါတယ္။
သီခ်င္းဖြင့္တာ၊ စာရိုက္တာ၊ Program ေတြသံုးတာ စသျဖင့္ ေတာ္ေတာ္မ်ားမ်ား ဖုန္းထဲကေန လုပ္ေဆာင္ႏိုင္ပါတယ္။
ဒါက window ကို wifi နဲ႕ခ်ိတ္ၿပီး ဖုန္းကေန လွမ္းသံုးတာျဖစ္လို႕ ..
ကြန္ပ်ဴတာမွာ သံုးသလိုမ်ဳိးေတာ့ window function အားလံုးေတာ့ အသံုးမျပဳႏိုင္ပါဘူး။ ေတာ္ေတာ္မ်ားမ်ားေတာ့ အသံုးျပဳႏိုင္တာကိုေတြ႕ရပါတ
စမ္းၾကည့္ေတာ့ ေဘာ္ဒါတို႕။
PhoneMyPC app ကို Android 2.3 ႏွင့္အထက္ ဖုန္းမ်ားတြင္ အသံုးျပဳႏိုင္ပါတယ္။
download - PhoneMyPC for Android
dropbox -
https://www.dropbox.com/s/
Copy - https://copy.com/
Mega -
https://mega.co.nz/
..........................
download - PhoneMyPC server for window
http://softwareforme.com/
( Web Page ေအာက္ဘက္နားမွာ download link ေတြ ရွိပါတယ္ )
ေပ်ာ္ရႊင္ပါေစ။
Mr.AD ( www.facebook.com/

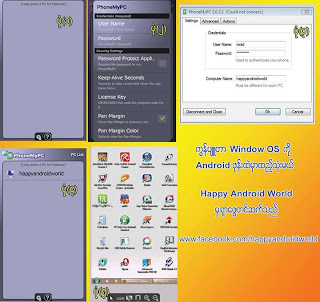
No comments:
Post a Comment