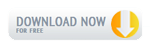samsung
ဖုန္းေတြမွာ software dead ျဖစ္သြားရင္ဘယ္လိုလုပ္မလဲ ...........?
လြတ္ပစ္လိုက္ေတာ ့မွာလား ......? ဆိုင္ ပို္ ့လိုက္ေတာ ့မလား ၾကိဳးစားၾကည္
့ခ်င္ေသးလား ေတာ္ရံုတန္ရံု ပ်က္ တာေလာက္နဲ ့ ကေတာ ့ ဒိီနည္းေလးနဲ ့
ၾကိဳးစားၾကည္ ့လိုက္ပါ။အဆင္ေျပသြားပါလိမ္ ့မယ္။ကဲေအာက္မွာနည္း
ကိုေဖာ္ျပေပးထားပါတယ္။ဆိုင္မွာဆိုရင္ေတာ
့ ( 50000 အထက္ပဲရိွမယ္ထင္ပါတယ္ ) မိတ္ေဆြတို ့ၾကိဳးစားၾကည္
့ခ်င္တယ္ဆိုရင္ေတာ ့ေအာက္မွာေလ ့လာေပးပါ။လုပ္ပံုလုပ္နည္းကေတာ ့ရိုးရွင္းပါ
တယ္ေသေသခ်ာခ်ာေလးစိတ္ပါဝင္စားစြာနဲ
့လုိက္လုပ္ၾကည္ ့ေပးပါ။အခုေဖာ္ျပေပးတာက software dead ပါ။ hardware dead
မဟုတ္ပါဘူးခင္ဗ်ာ။ hardware dead ဆိုရင္ေတာ ့မရနိုင္ပါဘူးခင္ဗ်ာ။
အဆင္ ့( ၁ )
-------------------------------
- ဖုန္းကိုပိတ္ပါ။
- Rebootလုပ္ျပီး recoveryထဲကုိ ( Middle key + Power on ) နဲ ့ဝင္ပါ။
- wipe cache ကိုေရြးပါ
- wipe data/factory reset လုပ္ပါ။
- download modeထဲကိုဝင္ပါ ျပီးရင္ firmware ကို Odinကိုအသံုးျပဳျပီး flash လုပ္ပါ။
အဆင္ ့ ( ၂ )
--------------------------
Download mode ထဲကိုဝင္မရသူမ်ားအတြက္ ကေတာ ့ေအာက္ကအတိုင္းဝင္ေပးပါ။
- Home + Volume Down + Volume Up + Power download mode ထဲကုိဝင္ပါ။
( သို ့မဟုတ္ )
- battery ျဖဳတ္ျပီး Volume down + Middle key + Power on. ကိုနုိပ္ထားပါ။ flash ျပဳလုပ္နုိင္ပါျပီ။
အဆင္ ့( ၃ )
--------------------------------
- Java ကိုpc မွာ install လုပ္ပါ။ Download Java site ကိုဒီမွာေဒါင္းပါ။ Direct link , solidfiles , zippyshare
- one-click Unbrick tool ကိုဒီမွာယူပါ install လုပ္ပါ ။ Direct link , zippyshare , solidfiles
- window users အတြက္ .rar/.zip extractor software ကို ဒိီမွာယူပါ install လုပ္ပါ။ DOWNLOAD.
အဆင္ ့( ၄ )
--------------------------
- ၁ ။ One-Click.jar file, ကုိ Right-click ေထာက္ျပီးေတာ ့ “7-zip” ထဲကိုထည္ ့ျပီး “Extract to OneClick”.ထဲသို ့ထည္ ့ေပးလုိက္ပါ။

- ၂ ။ ယခုဆိုရင္ ‘OneClick’ folder ကိုရပါျပီ။
- ၃။ ‘OneClick.jar’ file ကို copy ယူျပီး ‘OneClick > heimdalloneclick > resources > HeimdallPackage’ folderထဲ ကို paste လုပ္ေပးပါ။

- ၄။ ‘oneclickloader.exe’ file ကို Right-click ေထာက္ျပီး ‘Run as Administrator’. အျဖစ္နဲ ့ run ပါ။
- ၅။ Heimdall ကို Installion လုပ္ေဆာင္ေနပါျပီ။
- ၆။ install လုပ္ ျပီးသြားရင္ေတာ ့ One-Click UnBrick ရဲ ့ပံုေလးကိုေတြ ့ျမင္ရမွာပါ။

- ၇။ . ဖုန္းနွင္ ့ကြန္ပ်ဴတာကို usb ၾကိဳးနွင္ ့ခ်ိတ္ဆက္ျပီး “unsoft brick” ေလးကိုနိုပ္ျပီး recovery လုပ္နိုင္ပါျပီ
- ၈ ။ samsung usb driver ကိုဒီမွာယူပါ။ DOWNLOAD -
http://nainglinnaung91.blogspot.com/2013/10/samsung-software-dead.html#.UwxdNPuhYk8
အားလံုးပဲ အဆင္ေျပၾကပါေစခင္ဗ်ာ